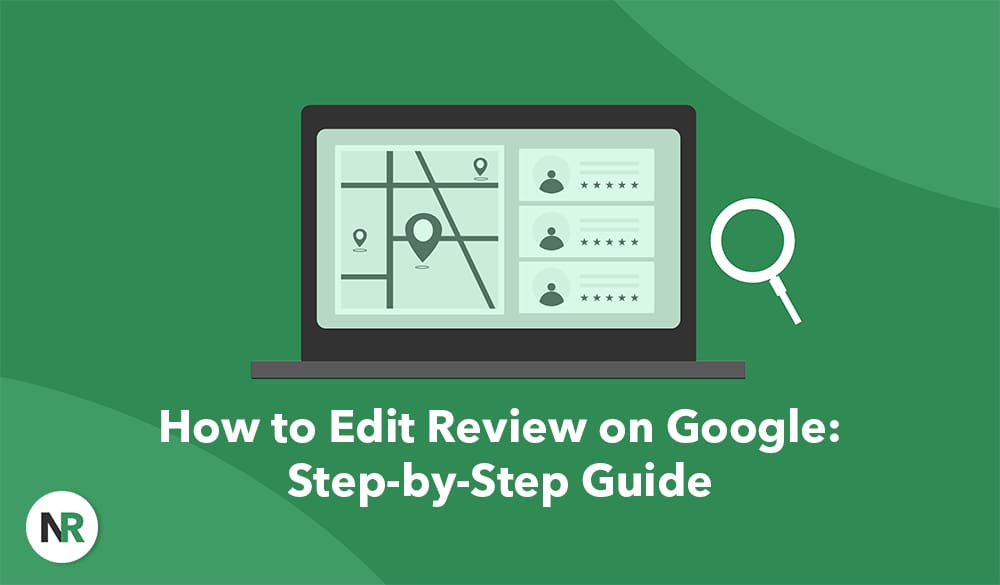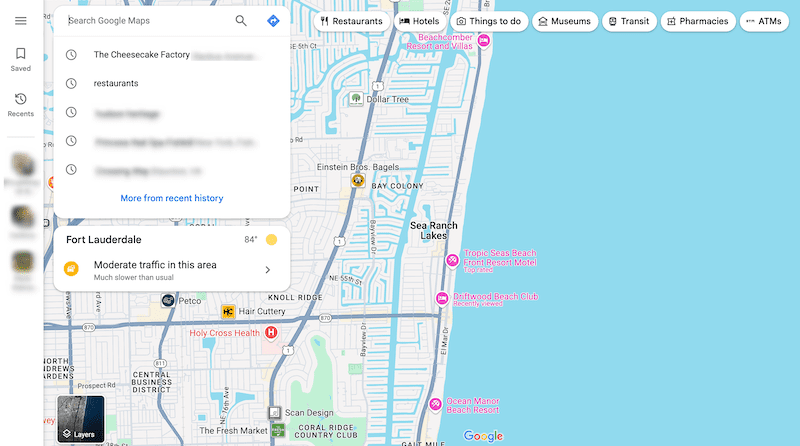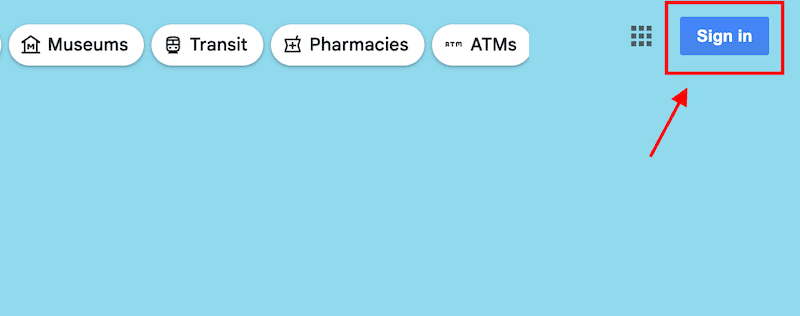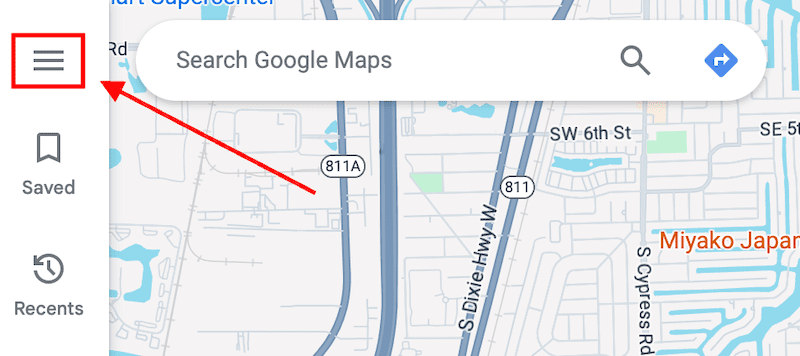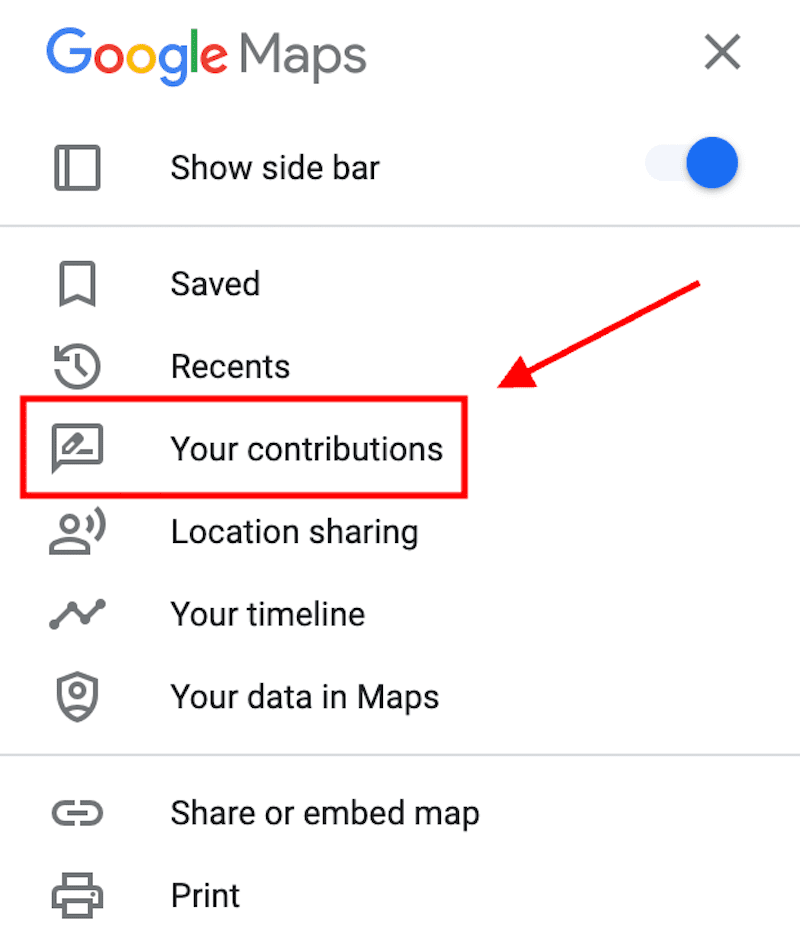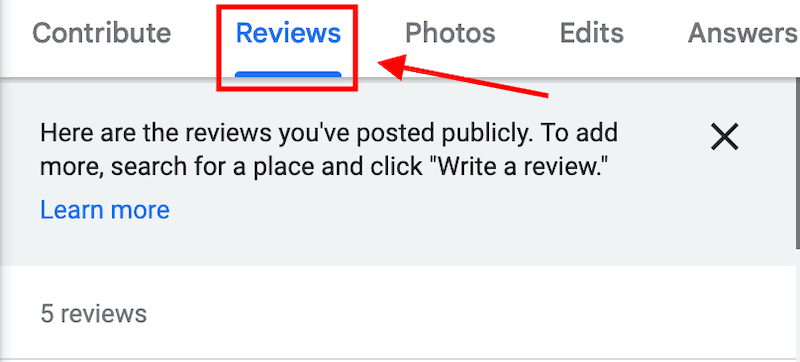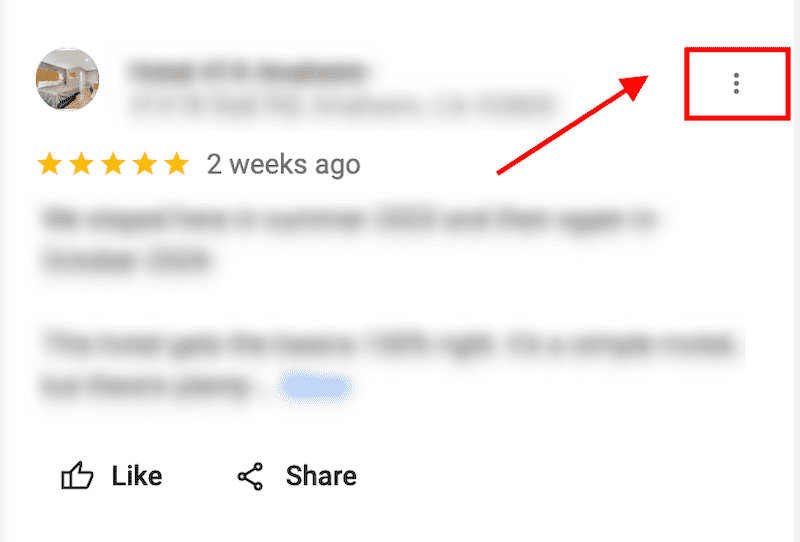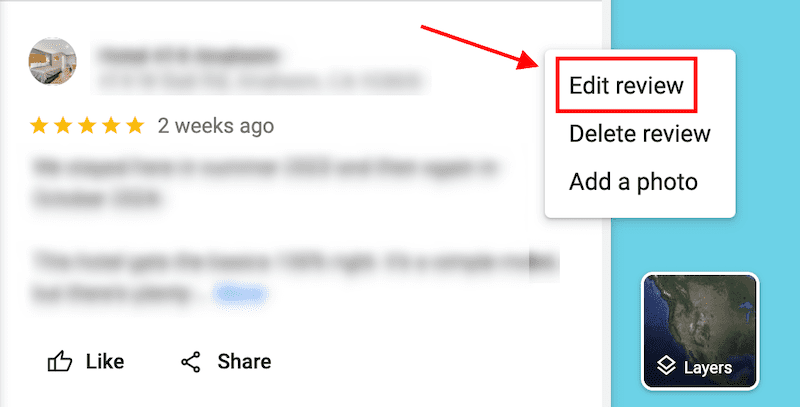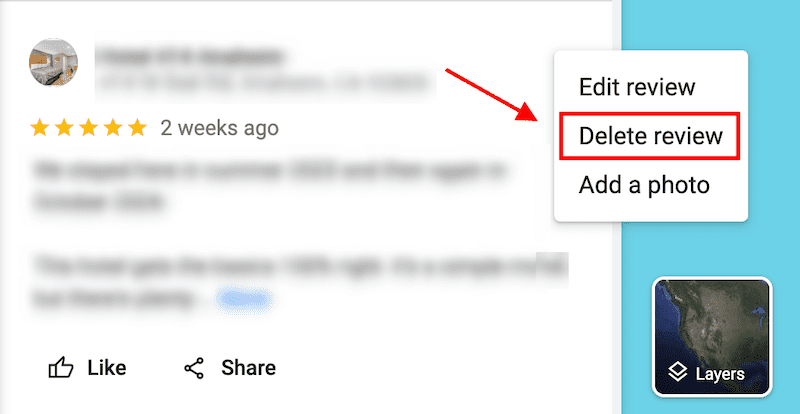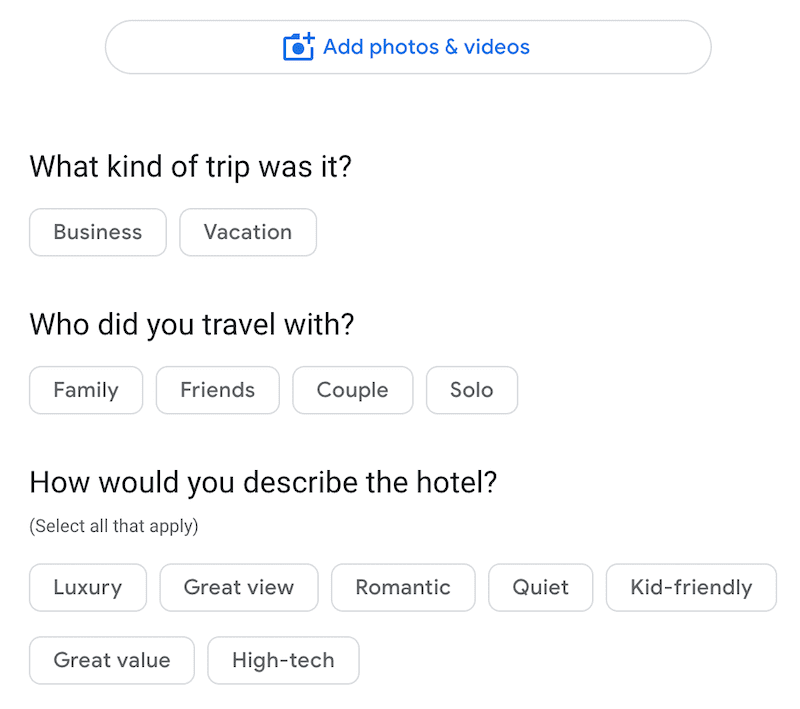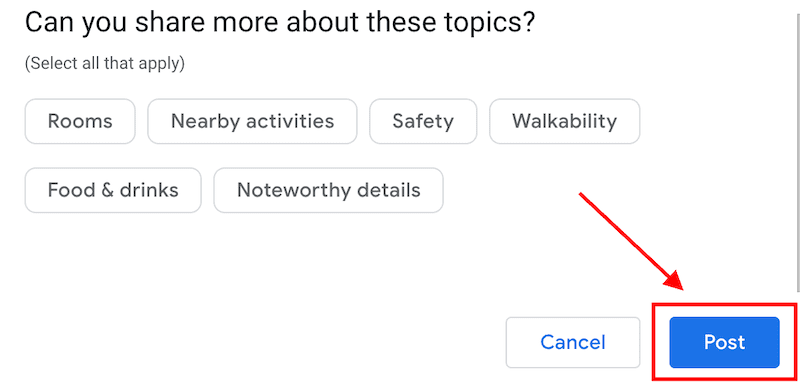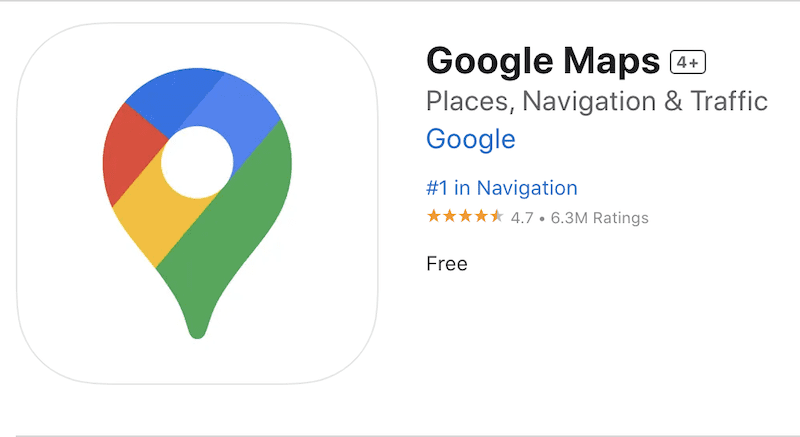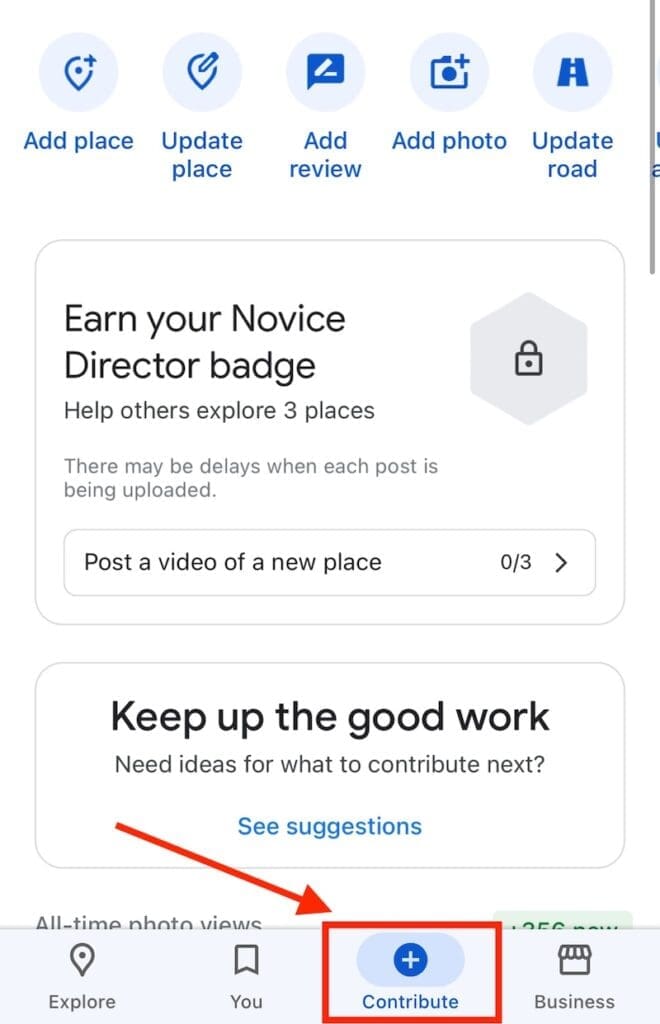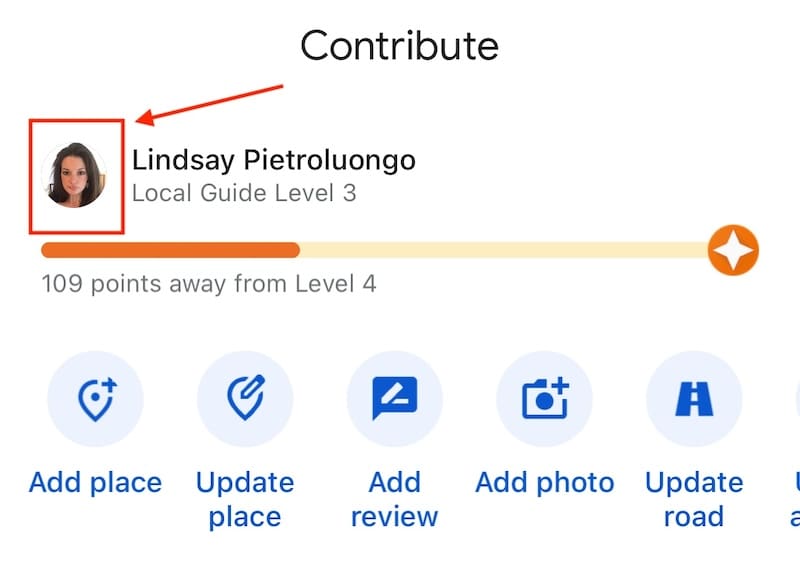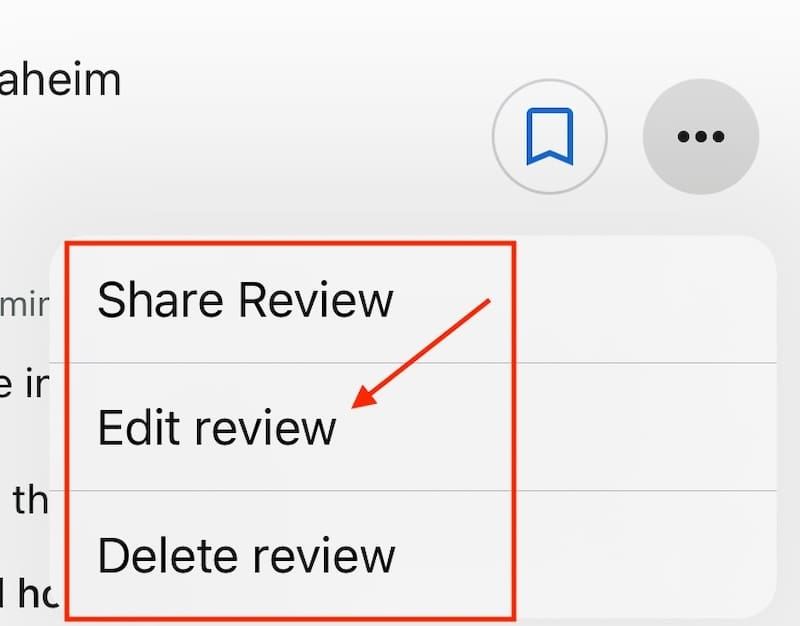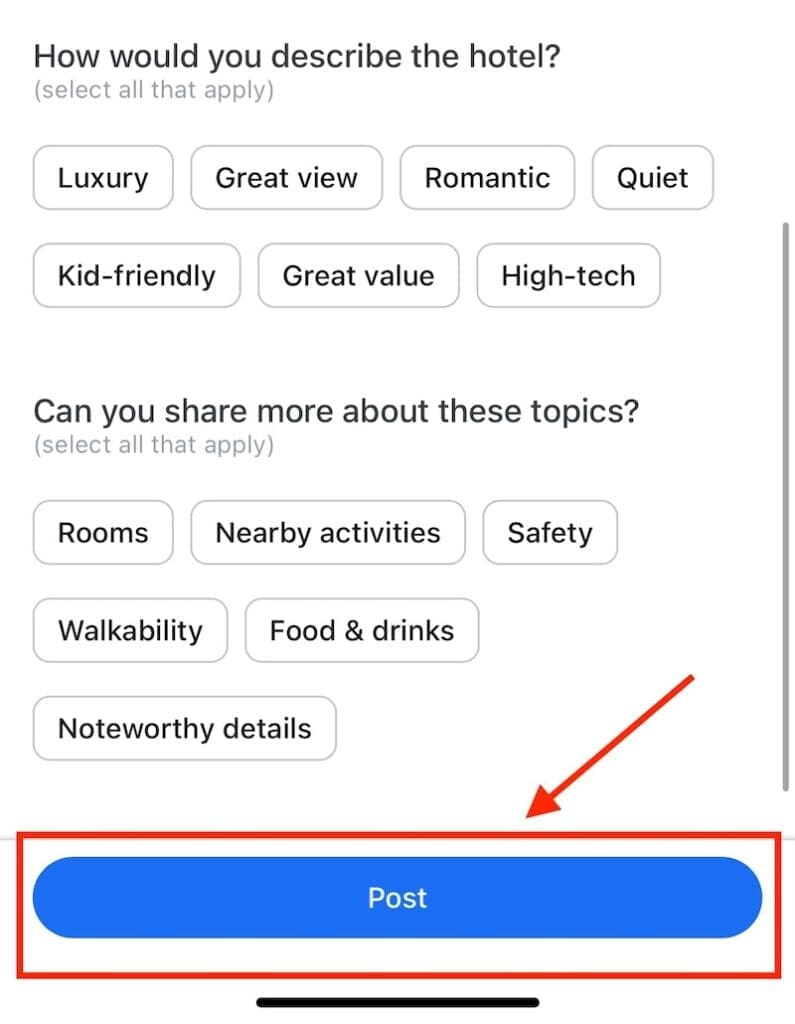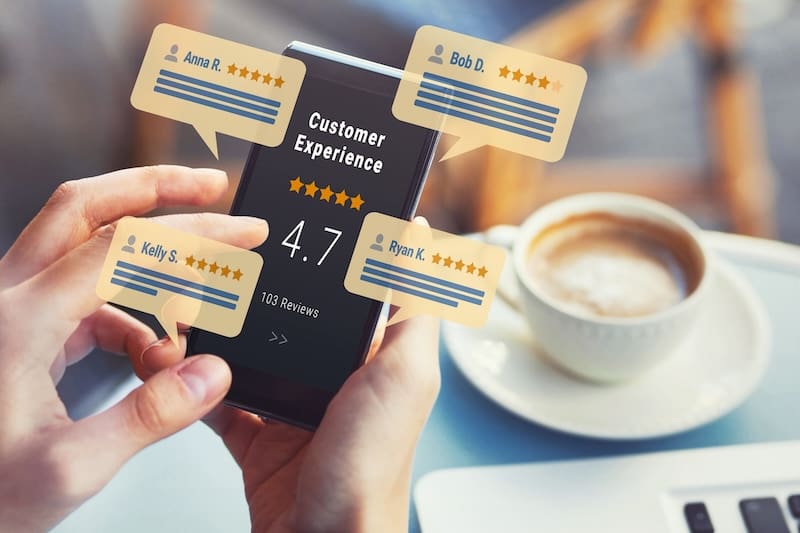This article goes over the steps for how to edit a review on Google so you can better protect your online reputation.
There are many reasons why you may want to edit a review on Google.
Maybe you wrote something that you later realized was incorrect or too harsh. It’s possible that the company rectified the situation, and you no longer feel it’s fair to have a negative review posted online about them. Or, maybe you need to go back and fix grammatical issues so the brand takes your Google review more seriously.
Whatever the case, if you want to learn how to edit Google reviews, you’re in the right place.
If a bad review is ruining your online reputation, don’t wait any longer to fix the problem. Call our content removal team at 844-461-3632 or get in touch with us by filling out the contact form below.
Request a Free Consultation
How To Edit Google Reviews From a Computer
If you want to edit your own Google review from a computer, the process is easy to follow. Here’s what to do.
1. Go to Google Maps.
First, open up Google Maps on your computer. This is where you’ll access your Google Reviews.
2. Sign in to Google.
If you’re not yet signed in to Google, sign in now. Click the Sign In button on the top right corner of the page. Fill in your Google profile credentials and follow the necessary steps to log in.
3. Open the menu.
Click the Menu button on the top left corner, which is the icon with three horizontal lines on top of each other.
4. Open your Google contributions.
Select the Your Contributions option from the menu that opens up.
5. Find your Google reviews.
Click the Reviews tab from the horizontal list of tabs.
6. Open the Google review to edit it.
Find the review you want to edit. Click the Options icon, which is three dots in a vertical formation.
Then, click Edit Review.
Alternatively, you can opt to delete a Google review from this menu. Simply click Delete Review and then confirm that you want to delete it from Google.
7. Edit the Google review.
You have a lot of options for editing your Google review. Here’s what you can do:
- Change the star rating option at the top.
- Change the star rating for specific aspects of your Google review.
- Revise the Google review copy.
- Add photos or videos.
- Add more context about your experience.
When you’re finished, click Post to make the updated Google review go live.
8. Opt to edit more Google reviews.
On the confirmation screens, you can either click Done or See Your Reviews if you want to edit or delete more Google reviews.
How To Edit Google Reviews From an iPhone
Editing Google reviews from a mobile device instead of a computer follows similar steps, but there are a few key differences to know. Let’s go over each step for editing Google reviews from your Apple smartphone or other mobile device.
1. Open the Google Maps app.
Open your Google Maps app. If you don’t have it installed on your device, download it from the App Store and log in with your Google credentials.
2. Click the Contribute tab.
Click the Contribute icon, which is the plus sign with the word “Contribute” underneath. You can find it on the bottom of the screen.
3. Open your Google profile.
Click your Google Profile Image on the top left corner of the page.
4. Scroll down to find the review you want to edit.
Any Google reviews you left will start about halfway down the page or a little farther down. You may have to scroll to see your Google reviews.
5. Open the option to edit a Google review.
Click the Three-Dot Menu to the right of the review. Select Edit Review from the options. This is also where you can delete Google reviews that you no longer want posted online.
6. Edit the review in Google Maps.
From this screen, you can edit various elements of your review, including:
- The final star rating at the top
- Star ratings for specific review sections
- Review the copy that you want to remove or rewrite
- Photos and videos that you want to remove or add
- Context about your experience with the company
When you’re done, click the blue Post button on the bottom of the window.
FAQ About How To Edit Google Reviews and Delete Google Reviews
Can I edit a Google review after it’s submitted?
Yes, you can definitely edit Google reviews even after they’re submitted and live on Google. By navigating to your review and clicking the Edit button, you can edit or delete any of the Google reviews you’ve posted.
Can I edit someone else’s Google review?
No, you cannot edit someone else’s Google review. You also cannot delete another person’s Google review. You can only edit or delete your own Google reviews.
Can I edit a reply I left on a Google review?
Yes, you can edit your own reply that you left on someone else’s Google review. Find the reply and then use the menu to navigate to the Edit section. Make your changes and then save the update.
Protect Your Online Reputation With Review Management
Whether you’re a consumer or a business owner, Google reviews, especially negative reviews, matter.
Consumers use negative reviews as a way to tell a business owner or other customers about their experiences. And it can be a powerful way to get what you feel is deserved if you need further assistance or had a bad customer service experience.
For a business owner, online reviews — including positive reviews and bad reviews — can tell you so much about how your target audience experiences your products or services. Reviews on Google give you tons of insight into your customer base, allowing you to make necessary changes or reward employees who’ve gone above and beyond.
While you can’t edit reviews that others leave about your business, you can edit your own reviews or even remove reviews that you don’t think reflect well on you. This is a great way to manage and protect your online reputation when you’re a public-facing company executive or the face of your brand.
When it comes to other people’s reviews, particularly negative reviews that don’t reflect well on you or your business, you can use Google review responses to your advantage. Addressing negative feedback on Google Maps, along with negative content in Google Search, can help you get on top of an issue before it snowballs out of control.
For expert help with your Google Business Profile, creating a review system that works for your brand, or ensuring that your Google business listing has the desired effect, get in touch with our team today.
Our online reputation management (ORM) experts know what it takes to create a positive online presence in the Google Maps app, Google Search, and other online platforms. We can even contact Google on your behalf if you think that a review violates their guidelines or is an inappropriate review for any other reason.
Call us today at 844-461-3632 or fill out the contact form below for a free consultation.