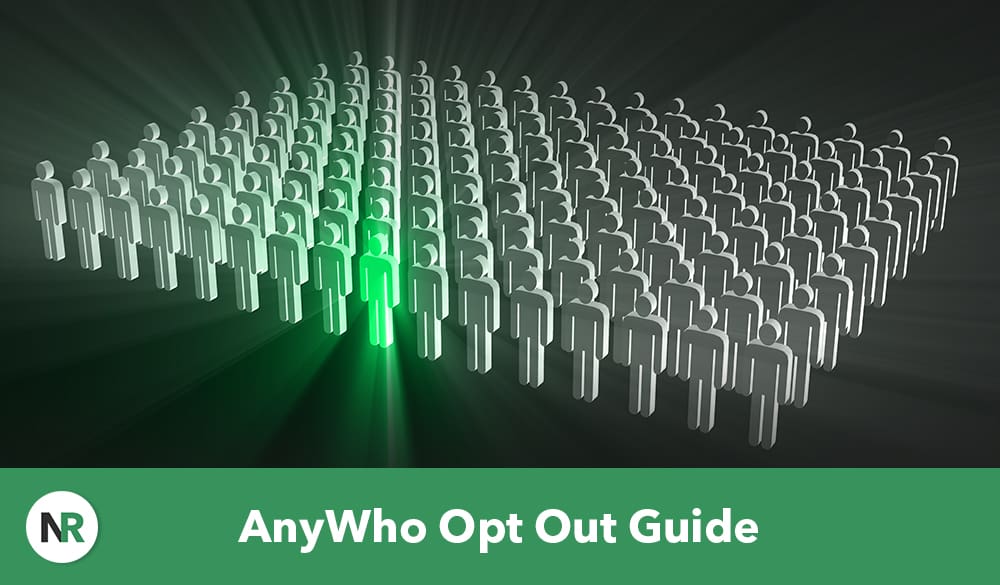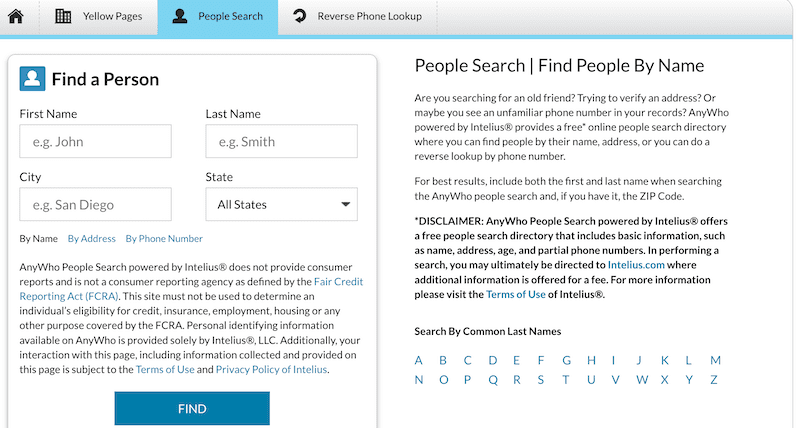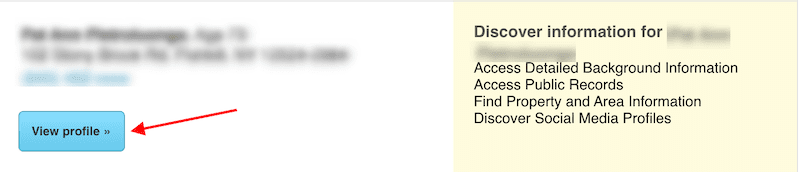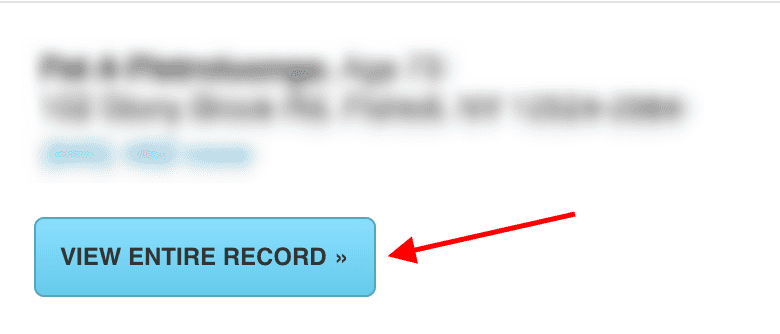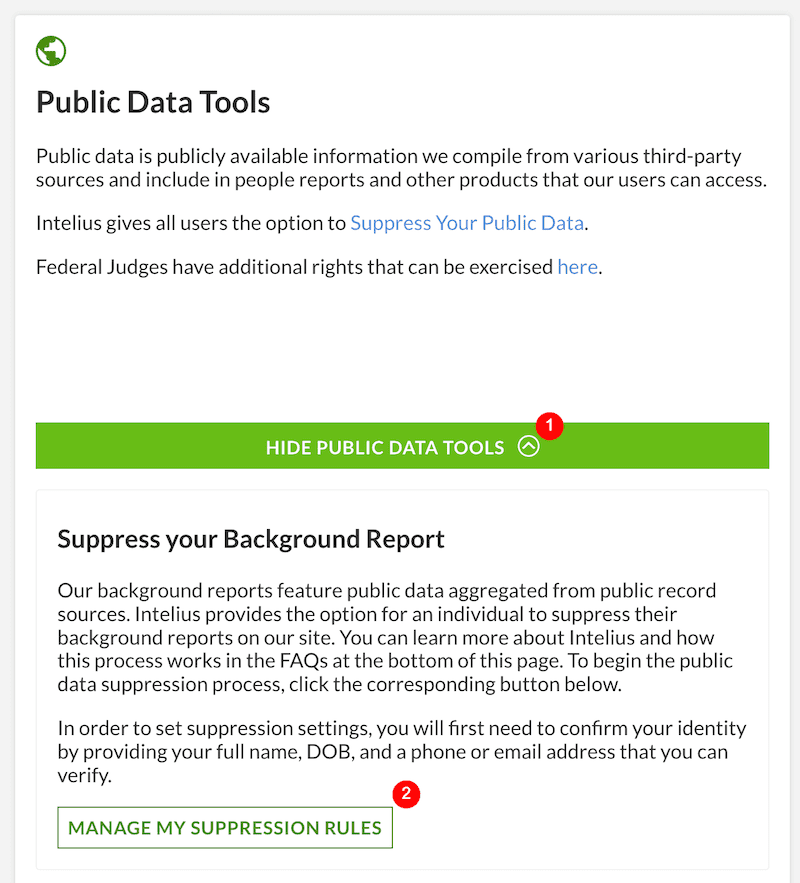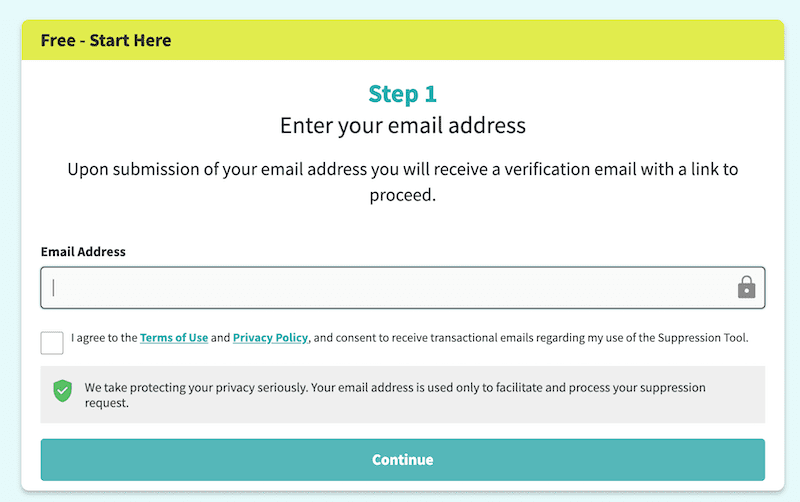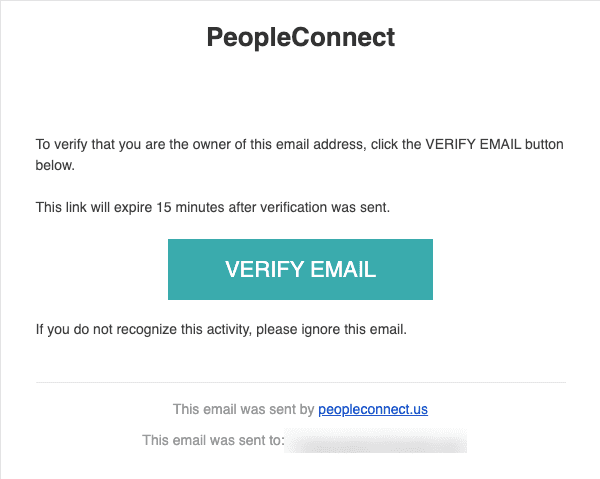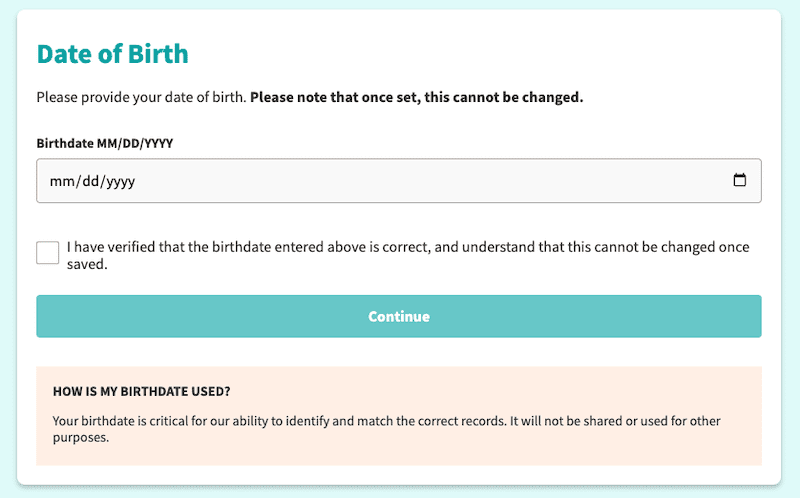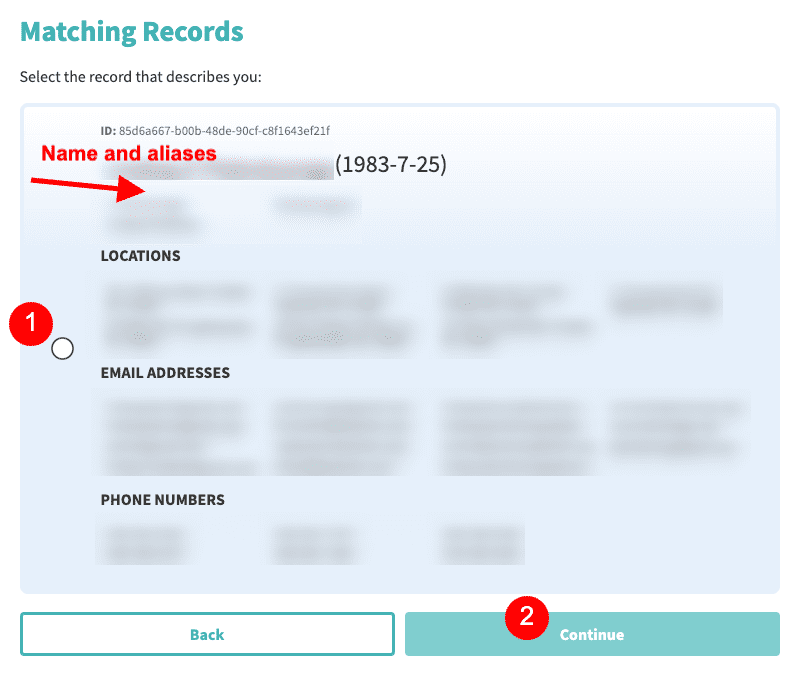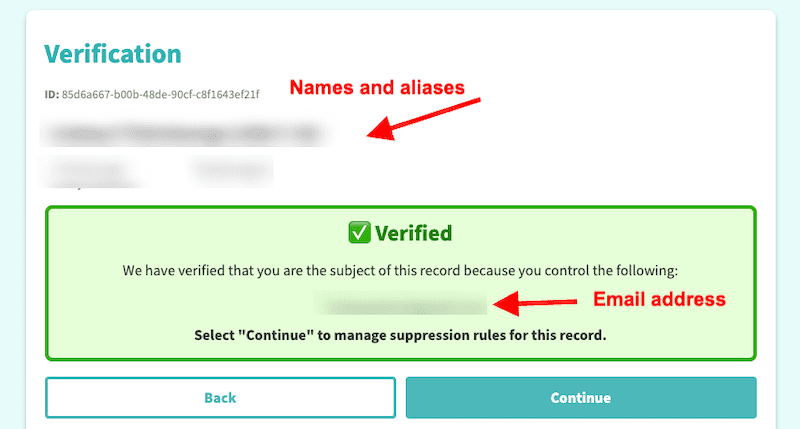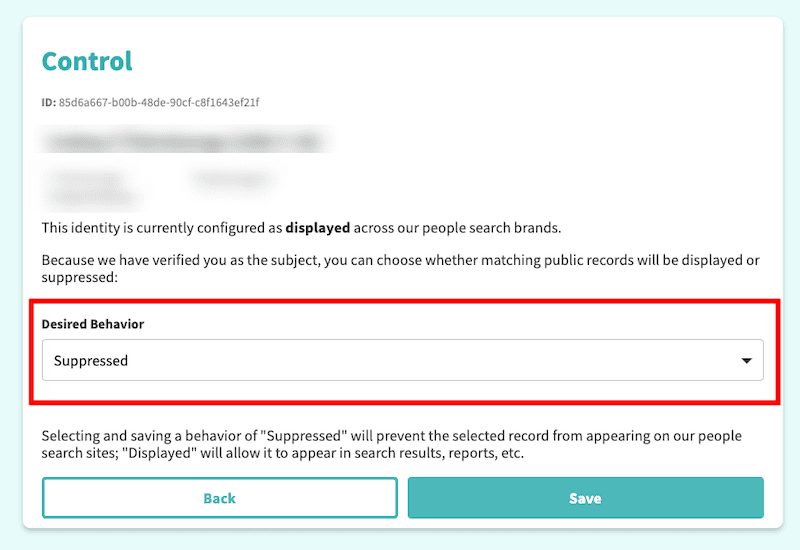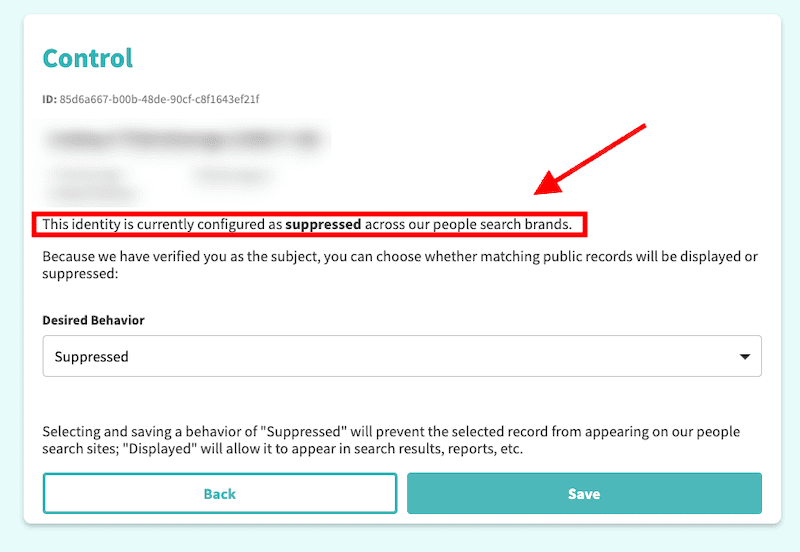This AnyWho opt out guide walks you through the entire process of submitting a removal request to PeopleConnect, which powers both AnyWho and Intelius.
AnyWho is a people search site that also has a Yellow Pages function and a reverse phone lookup tool, similar to many other data brokers you’ll find online.
When you go to the AnyWho home page, you’ll be on the people search tool by default. To find an individual or yourself in the database, you’ll enter your first name and last name, city, and state.
This is also where you can access the Yellow Pages tab and the data broker site’s reverse phone lookup services.
If your information is present on the site, you’ll see a list of search results. By finding your data and clicking View Profile, you’ll open up a page that then lets you click another button (View Entire Record) to see your report.
However, in order to remove your data from the AnyWho site, you’ll have to go through Intelius and PeopleConnect, which power the AnyWho search. While many data brokers have a dedicated page for the opt out process, it’s not as easy with AnyWho to access the removal request form.
In this article, we’ll walk you through the process of submitting an opt out request to AnyWho so your data is suppressed on the site and can’t be found in search results. You’ll also be able to use this information to go through the opt out process for other data brokers powered through Intelius and PeopleConnect.
For immediate help with content removal on other data broker sites and to protect your online reputation, call us at 844-461-3632 or fill out the contact form below.
Request a Free Consultation
Step-by-Step AnyWho Opt Out Guide
This AnyWho opt out guide will show you how to start on the AnyWho data broker site and then navigate to Intelius and PeopleConnect to submit a removal request. Unfortunately, while many other data brokers make this process somewhat easy, AnyWho has lengthy requirements. Let’s get into it.
1. Go to the AnyWho home page
Even though you’re going to submit the removal request through Intelius and PeopleConnect, you’ll start on the AnyWho data broker site. Go to AnyWho.com.
2. Scroll to the footer section
Scroll to the bottom of the AnyWho home page. In the footer section, find the Do Not Sell or Share My Personal Information link and click it.
This will open up a new page on the Intelius website.
3. Go to the data suppression tool
On the right of the Intelius Data Privacy Center page, you’ll see a section for Public Data Tools. Click the View Public Data Tools dropdown menu. (It’ll say Hide Public Data Tools when expanded, like in the screenshot below.) Then, click the Manage My Suppression Rules link.
4. Enter your email address
Intelius will redirect you to the PeopleConnect data broker site. On this page, you’ll start the opt out process by entering your email address. Click Continue when you’re done.
5. Check your email
PeopleConnect will send you an email with a verification link. Click the Verify Email button to proceed.
6. Enter your birthdate
The verification link will take you to a PeopleConnect page that asks for your birthdate. Enter your birthdate, click the verification check box, and then hit the Continue button.
7. Enter your name
On the next page, you’ll be asked to enter your full, legal name. Enter your first name, middle name (optional), and last name. Then, check the box next to This is my legal name and click the Continue button.
8. Select the result that matches your information
If your information is on PeopleConnect (and Intelius and AnyWho as a result), you should see it on the Matching Records page. Select the record and then click Continue.
9. Verify your information
On the verification screen, click Continue.
10. Suppress your personal information
The next page you’ll see is the PeopleConnect Control page. Click the dropdown menu that says Desired Behavior. Choose the Suppressed option. Click Save when you’re done.
11. Wait for the confirmation page
The page should refresh automatically, and you’ll see confirmation that your info has been suppressed in search results. Click Save to complete the opt out process.
Protect Your Personal Information Online
Unfortunately, PeopleConnect doesn’t tell you how long it’ll take to suppress your information. After one week, check AnyWho, Intelius and PeopleConnect to see if your info is still present. If so, consider waiting a few more days and checking again. If the info is still available to the public, you may want to reach out directly to AnyWho, Intelius or PeopleConnect.
It’s also important to know that even if you successfully remove your info from AnyWho, there are hundreds of other data broker sites online to consider. All of these data broker sites compile personal and sensitive information for the public to find, including:
- Business details
- Court records
- Family records
- Legal documents
- Phone numbers
- Public records
This can put you at risk for cybercrimes like identity theft, making it imperative that you remove information that could harm you from any and all people search sites online.
The team of online reputation management experts at NetReputation can help you with content removal. From AnyWho, Intelius and PeopleConnect to several other data brokers, we can submit every removal request form necessary to help you take control of your online presence.
Call us today at 844-461-3632 or fill out the contact form below for a free consultation.